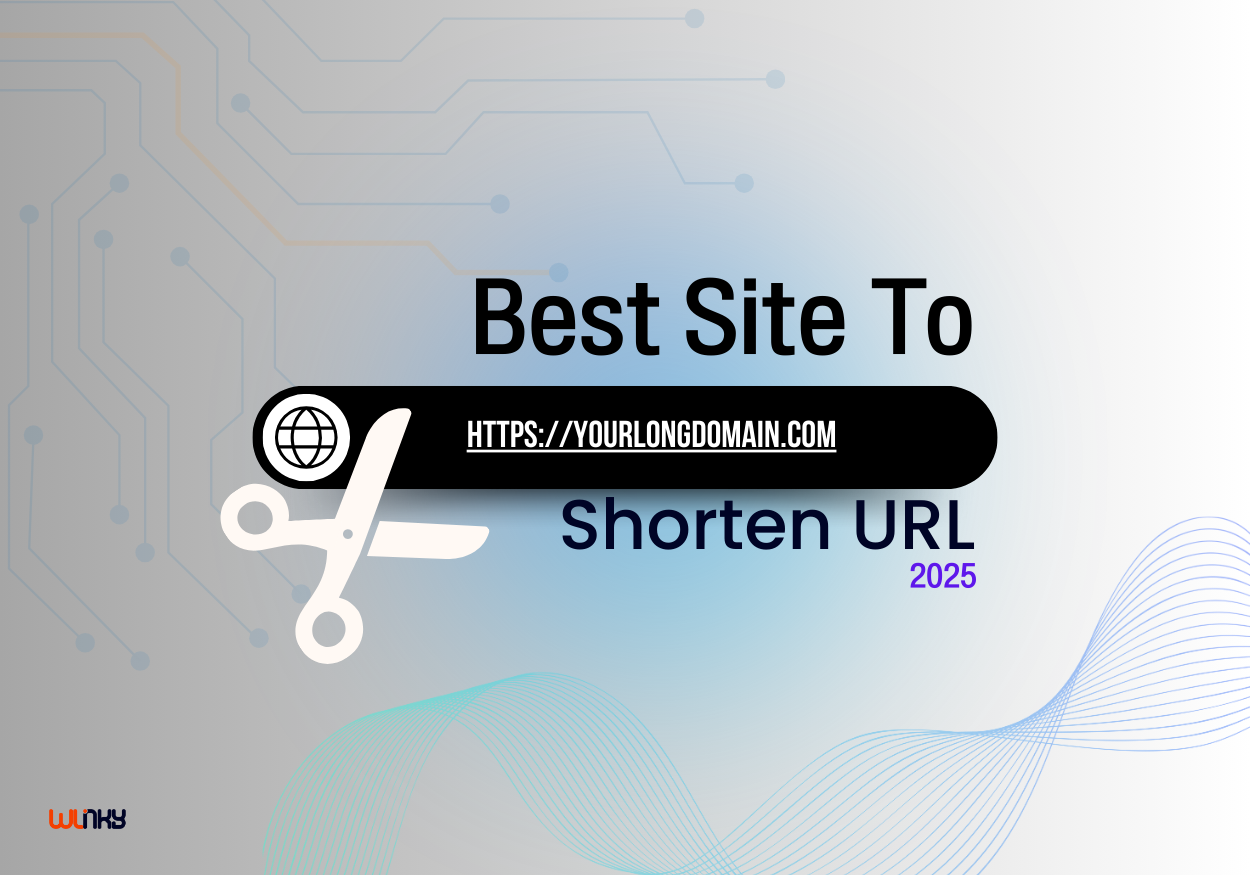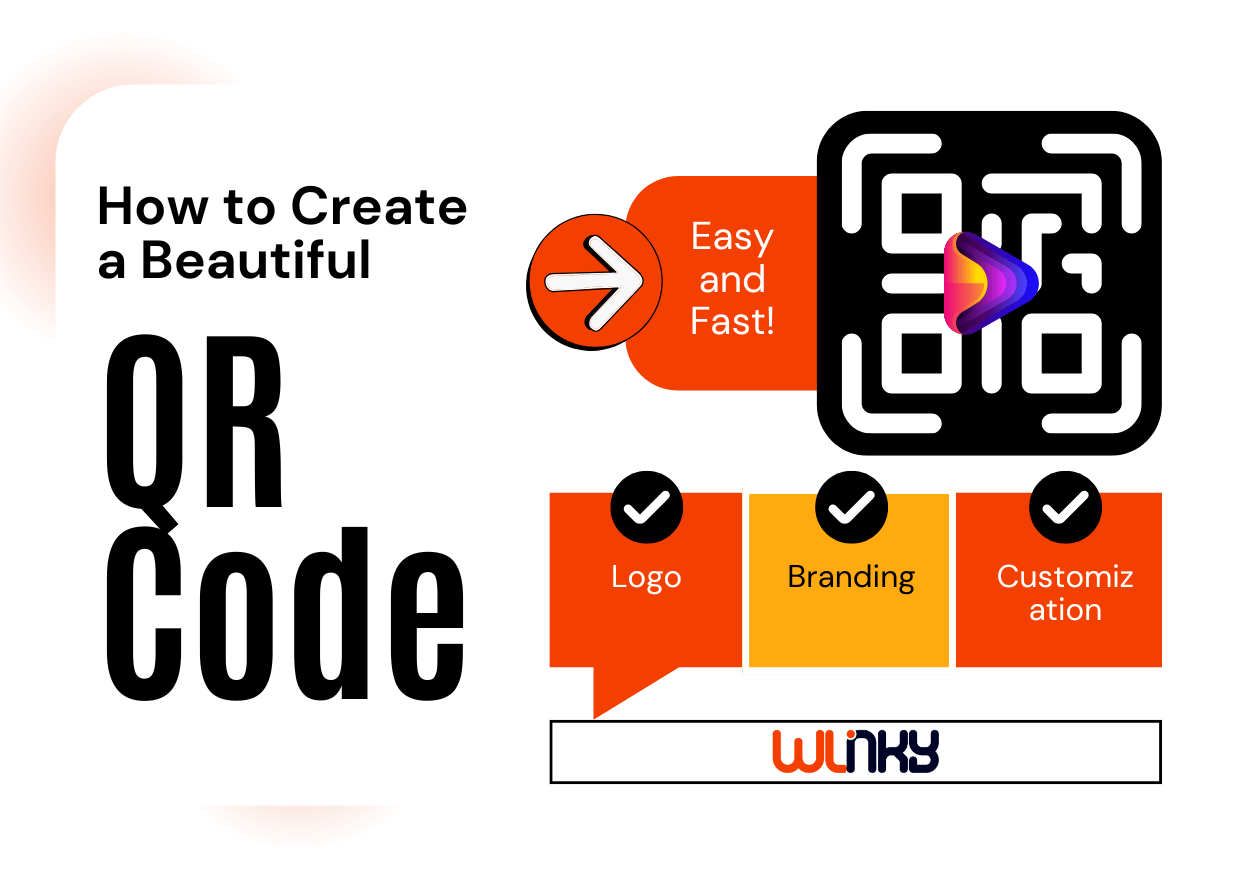
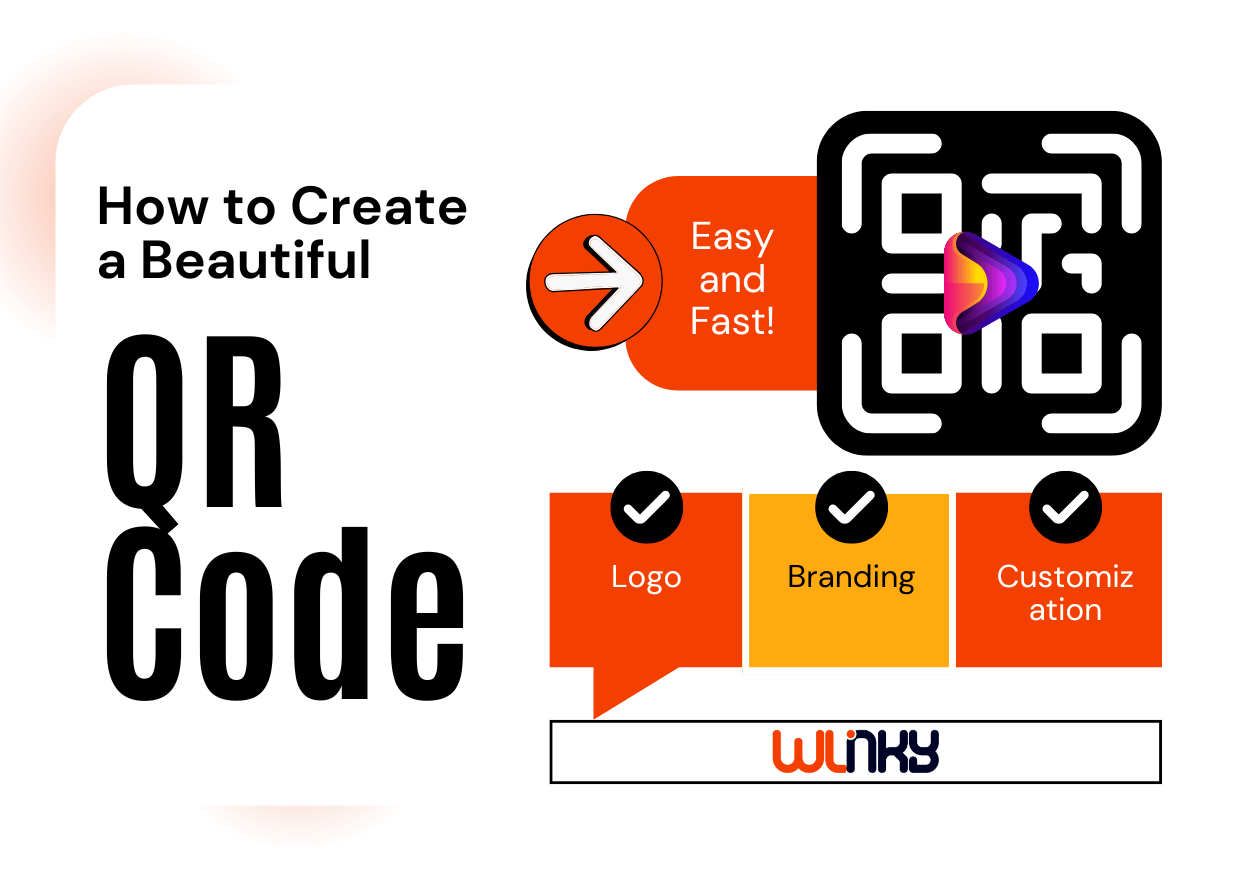
How to Create a Beautiful QR Code with Customization & Logo
Created on 7 February, 2025 • 📖 Guide • 3 minutes read
Learn how to create a high-quality, stylish QR code with custom colors, branding, and logos using Wlinky. Step-by-step guide with expert tips on design, customization, and best practices to make your QR code scannable and professional. Start now! 🚀
🎨 The Ultimate Guide to Creating High-Quality & Beautiful QR Codes with Customization & Logo on Wlinky
However, a standard black-and-white QR code is boring and can be easily overlooked. 🤨 If you want a professional, stylish, and high-quality QR code that enhances your brand, Wlinky is the best tool for you!
In this detailed step-by-step guide, you will learn how to:
✔ Create a QR code easily with Wlinky 🖥
✔ Customize its design to make it unique 🎨
✔ Add branding with a logo for a professional touch 🏆
✔ Ensure it remains scannable and user-friendly 🔎
✔ Download high-quality QR codes for business use 🚀
Let’s dive in!
🔗 Start creating your QR code now: Create QR Code
🔑 Step 1: Sign Up or Log In
Before creating your QR code, you must log in or register on Wlinky.
✅ Login here: Sign In
🆕 Not registered? Create an Account
Once logged in, go to the QR Code Generator:
📌 QR Code Creator
📌 Step 2: Select the QR Code Type
Wlinky provides various QR code options depending on what you need. Choose the right type for your purpose:
✅ Text – Displays simple text upon scanning 📜
✅ URL – Directs users to a website or landing page 🌍
✅ Phone – Calls a specific phone number 📞
✅ SMS – Sends a predefined message 💬
✅ Email – Opens an email with preset text ✉
✅ WhatsApp – Directly starts a WhatsApp chat 📲
✅ Location – Shares a physical address via GPS 📍
✅ WiFi – Instantly connects to a WiFi network 📶
✅ Event – Stores event details like date, time, and venue 📅
✅ Vcard – Saves contact information instantly 🆔
✅ Payment – Supports PayPal, Crypto, and UPI payments 💳
💡 Pro Tip: If you’re creating a QR code for marketing, social media, or promotions, choose URL and link it to your website or landing page.
🎨 Step 3: Customize Your QR Code
Now let’s make your QR code beautiful and unique!
1️⃣ Choose a QR Code Pattern
The pattern is the main structure of your QR code. You can select from:
🔲 Square (default, best for general use)
🔘 Rounded (modern and stylish)
🔷 Diamond (eye-catching and unique)
❤️ Heart (great for events, gifts, and promotions)
2️⃣ Adjust the Inner & Outer Eye Styles
The "eyes" are the small squares inside and at the corners of your QR code. Customize them for a better aesthetic:
🔲 Square – Default, easy to scan
🔘 Circle – Soft and modern
🌸 Flower – Unique and decorative
🍃 Leaf – Eco-friendly, natural design
💡 Tip: Keep the outer eyes high contrast for better scanability.
🏆 Step 4: Add Your Logo for Branding QR Code
If you’re using QR codes for business, adding a logo makes it more professional and recognizable.
👤 Benefits of Using a Logo in Your QR Code:
✔ Makes your QR code trustworthy and brandable 🏆
✔ Increases user engagement ✅
✔ Improves brand recognition 💡
How to Add a Logo on Wlinky
1️⃣ Click on "Branding"
2️⃣ Upload your logo (JPG, PNG, GIF up to 50MB)
3️⃣ Adjust the logo size so it fits inside the QR code
4️⃣ Change transparency if needed
🚀 Pro Tip: Make sure your logo doesn’t cover too much of the QR code, as it might make scanning difficult.
🎨 Step 5: Customize Colors for an Attractive Look QR Code
A black-and-white QR code is dull. Add colors to match your brand identity!
How to Change QR Code Colors:
1️⃣ Click on "Colors"
2️⃣ Select a primary color for the QR elements 🎨
3️⃣ Choose a background color (light colors work best)
4️⃣ Adjust the contrast to ensure scanability
💡 Best Color Combinations:
✅ Dark QR code on a light background (high readability)
✅ Brand colors (for consistency)
✅ Gradient effects (for a premium feel)
🚨 Avoid These Mistakes:
❌ Low contrast colors (e.g., yellow on white)
❌ Dark background with a dark QR code
🖼 Step 6: Add Frames & Call-to-Action Text QR Code
Frames make QR codes stand out and attract more scans.
✔ Rounded borders for a clean look
✔ Decorative frames for special events
✔ Text labels like “Scan Me”
📢 Why Add a Call-to-Action?
🔹 "Scan Me for a Discount!" 🎁
🔹 "Get Your Free Gift!" 🎉
🔹 "Visit Our Website!" 🌍
A CTA increases scan rates by 30% compared to a plain QR code.
📥 Step 7: Download Your QR Code in High Quality
After customizing your QR code, download it in the best format:
✅ PNG (best for online use)
✅ SVG (high-resolution, ideal for print)
✅ PDF (for professional documents)
🚀 Pro Tip: Always test your QR code before publishing it!
✔ Scan with multiple devices
✔ Ensure the links work correctly
🎯 Create your custom QR code now: Start Here
🚀 Bonus: Where to Use Your QR Code?
📌 Business Cards – Share contact details 🆔
📌 Flyers & Posters – Promote events 🎟
📌 Social Media – Drive traffic 📲
📌 Invoices – Quick payment options 💳
📌 Product Packaging – Link to manuals 📦
📌 Restaurants – Digital menus 📜
📌 Event Invitations – Provide RSVP links 🎉
🔥 Final Tips for a Stunning QR Code
✔ Keep it simple – Avoid too many elements
✔ Ensure contrast – Dark code, light background
✔ Use high-resolution files – Prevent pixelation
✔ Add a clear CTA – Encourage scanning
✔ Test on multiple devices – Ensure compatibility
🚀 With Wlinky, creating beautiful, scannable QR codes has never been easier!
🎨 Start now: Create a QR Code
Need help? Visit your Dashboard and create professional QR codes today!